
You should not need to login to any website, as this URL is specific to DU and the meeting ID has already been specified. Choose Allow to receive Zoom notifications on your mobile device.– If your instructor has given you a Join URL that looks like this:Ĭlick on the URL to join the meeting.Click OK to allow Zoom to use your mobile device microphone.Choose Wifi or Cellular Data to use the Zoom app for audio.You will be prompted with three more popups.

The passcode can be found in the meeting invitation.
You will be prompted for the passcode. On the next screen, you will be asked for the Meeting ID and to enter your name. Open the Zoom app on your mobile device. You will now be in the meeting and see all of the normal controls at the bottom of the window. Check the box to " Remember my name for future meetings". Enter the Meeting ID from the Meeting Invite you received. Enter the information in the "Join Meeting" box. Do not choose Sign In because you will not have an account to sign in with. From the Zoom Cloud Meetings box, choose Join a Meeting. Launch the Zoom client from your computer. Join Zoom Meeting from the Zoom Client (installed on your PC) If prompted, enter a meeting passcode, then click Join again. If prompted, allow Zoom to use your microphone and camera. Note: You are not required to download Zoom before joining, but you will have access to limited functionality if you join from your browser. Click Cancel in the pop-up window, then click the Join from Your Browser link. A pop-up window will prompt you to open or download the application. Enter the meeting ID provided by the host/organizer. Join a Zoom meeting from a Browser (you will need the meeting ID and passcode) If there is a Waiting Room, you will receive a message stating "We'll notify the meeting organizer that you're there, and someone in the meeting can then admit you". When you're ready, click the Join button. (Optional) Select the Remember my name for future meetings check box. Sign in with your name to join the meeting. Click Allow to allow Zoom permission for your microphone and camera. At the bottom of the page, click join from your browser. 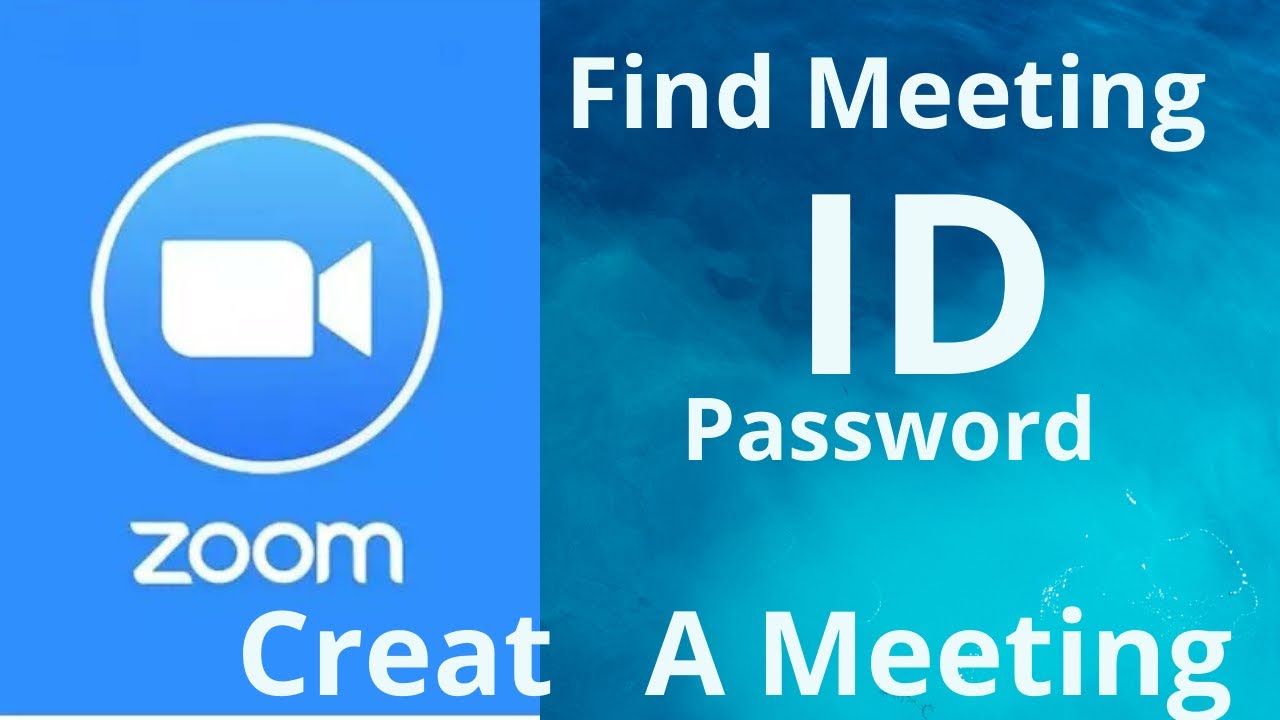
On your web browser, a pop-up window will prompt you to open or download the application. Click the join link to join the meeting.
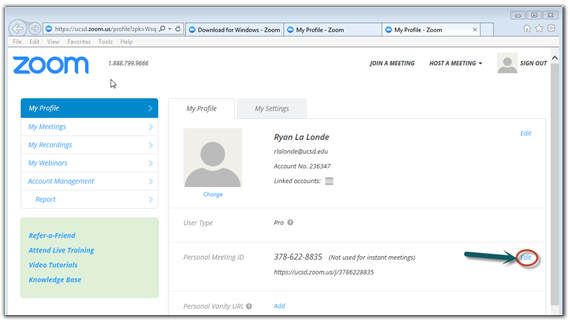
Locate the meeting invite link from your email or calendar invitation.Join a Zoom meeting from a Meeting Invite Join a Zoom meeting from a Meeting Invite Join a Zoom meeting from a Browser Join Zoom Meeting from the Zoom Client Join Zoom Meeting from a Mobile Device If you don't have an account, click the links below to see instructions for joining without an account. You can join a Zoom meeting anytime, from any device, whether or not you have a Zoom account.



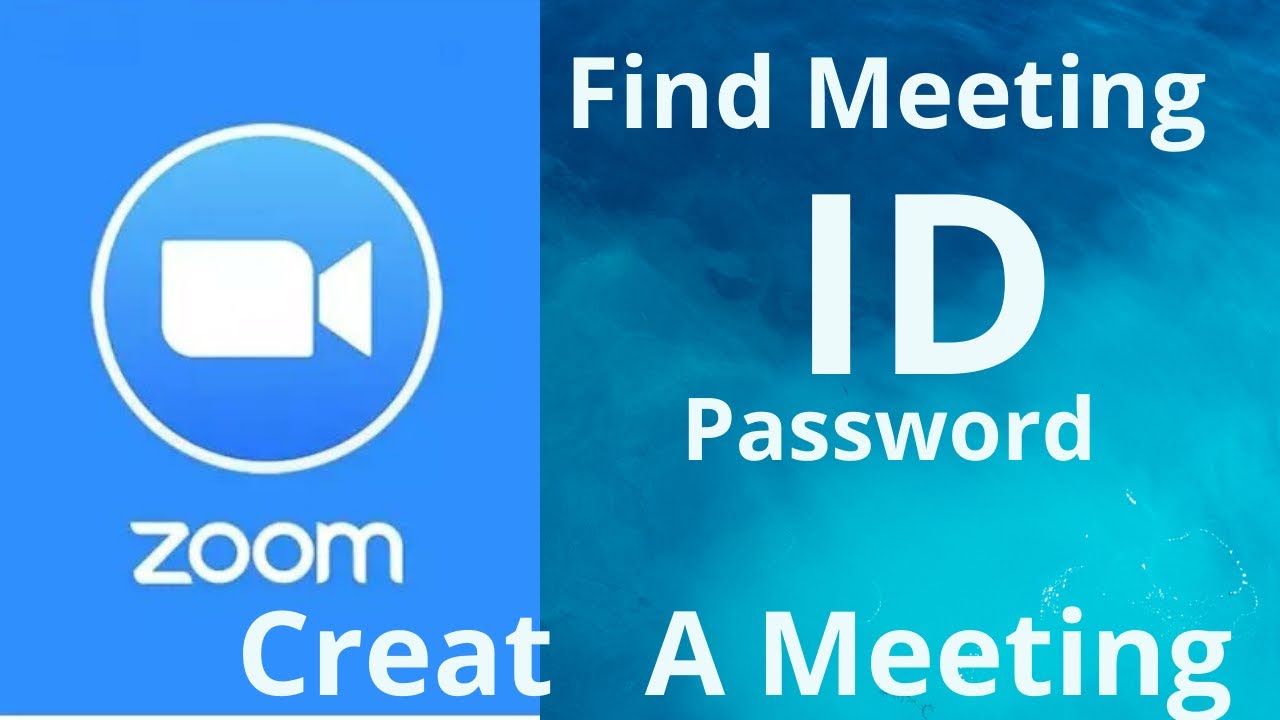
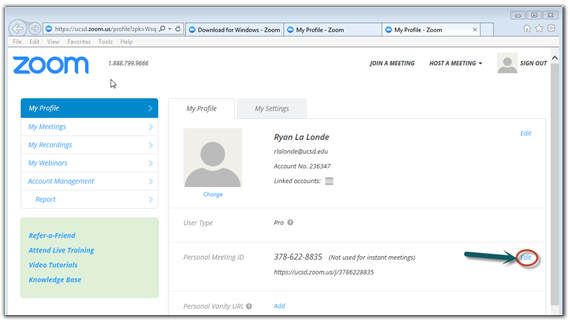


 0 kommentar(er)
0 kommentar(er)
